Add video and multimedia to Blackboard
- Blackboard Ultra
Last modified: March 21, 2025
Enhance your Blackboard Ultra course with video and multimedia, embedding unlisted YouTube, podcasts, Quizlets, or other sharing options to create engaging, interactive learning experiences.
Organizing your shared materials
If you need to link to multiple items within a module or folder, consider grouping related materials in an Ultra "document" rather than listing links separately. This approach saves space, creates a more visually appealing layout, and gives you greater control over your course’s design.
Videos within Blackboard documents
If a video is public on YouTube, you can easily embed it in Blackboard Ultra by adding "Content," opening the text editor, selecting the plus sign, and choosing the "YouTube" option—Blackboard will automatically embed it with a thumbnail.
For unlisted YouTube videos or videos from other platforms, you have two options:
Use the "Media" option – Instead of selecting "YouTube," choose "Media" from the list. This allows you to link to any video, and Blackboard will generate a thumbnail.
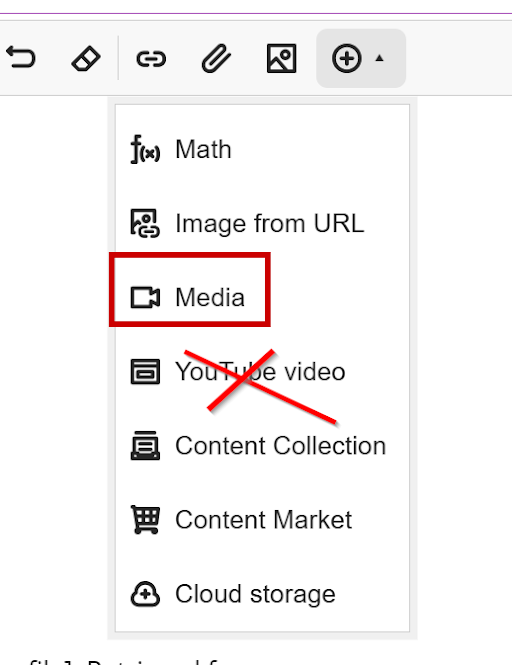
Embed using HTML – Instead of creating "Content," use the HTML option and paste the embed code from YouTube or another platform. This method provides a larger thumbnail and more customization options if you're comfortable with HTML.
View a video of using HTML to embed a YouTube video.
More on embedding
To find the embed code on Quizlet:
- Open the Quizlet set you want to embed.
- Click on the More menu (three dots) and select Embed.
- Customize the size if needed, then copy the embed code.
- Paste the code into your site or learning platform.
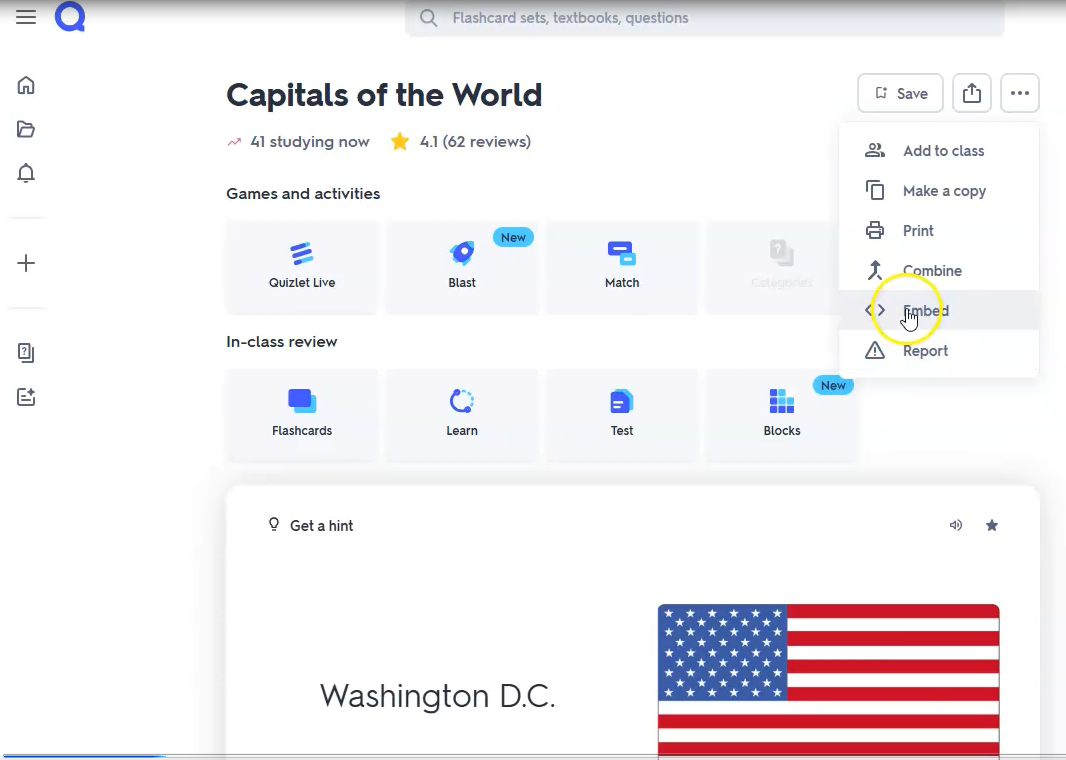
To find the embed code on a podcast:
- Go to the podcast episode you want to embed (on platforms like Spotify, Apple Podcasts, or a hosting site).
- Look for the Share or Embed option.
- Copy the embed code provided.
- Paste it into your website, blog, or LMS.
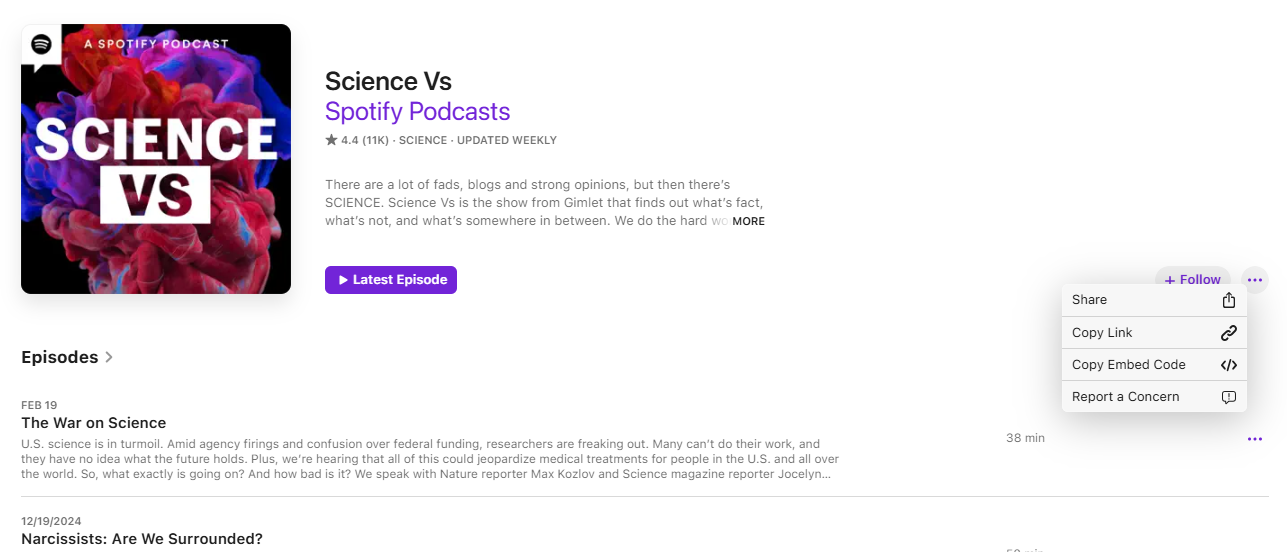
Let us know if you need help embedding other media!